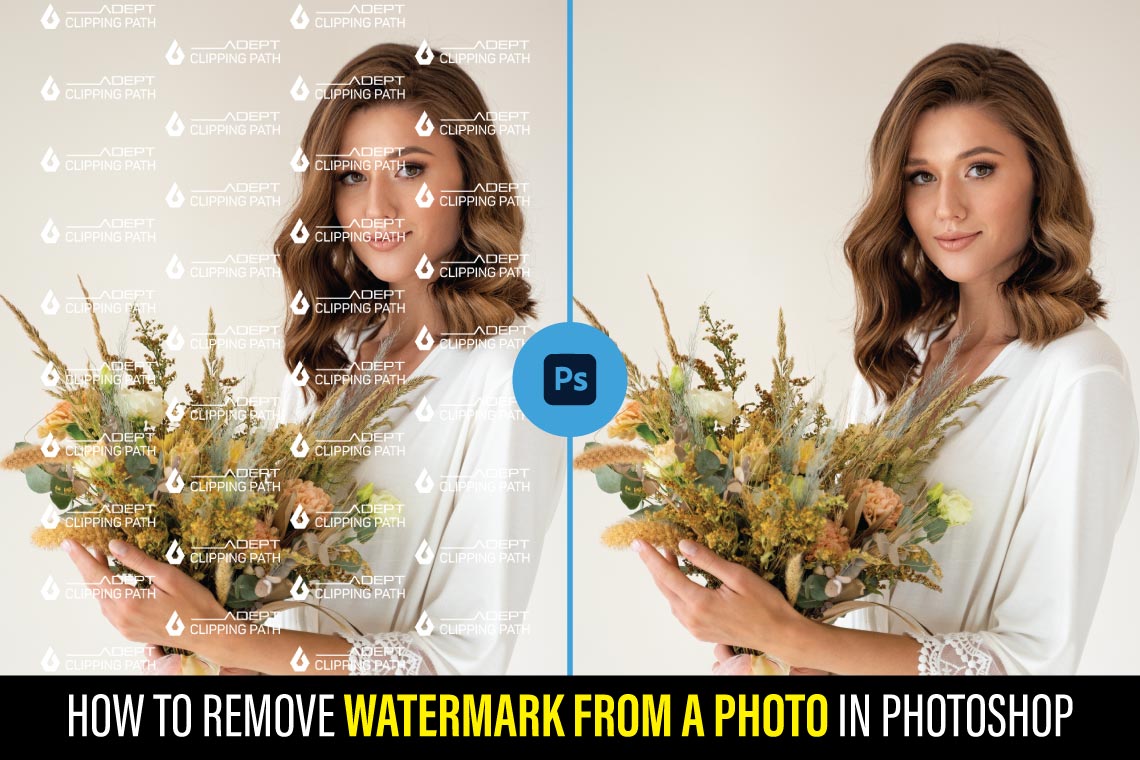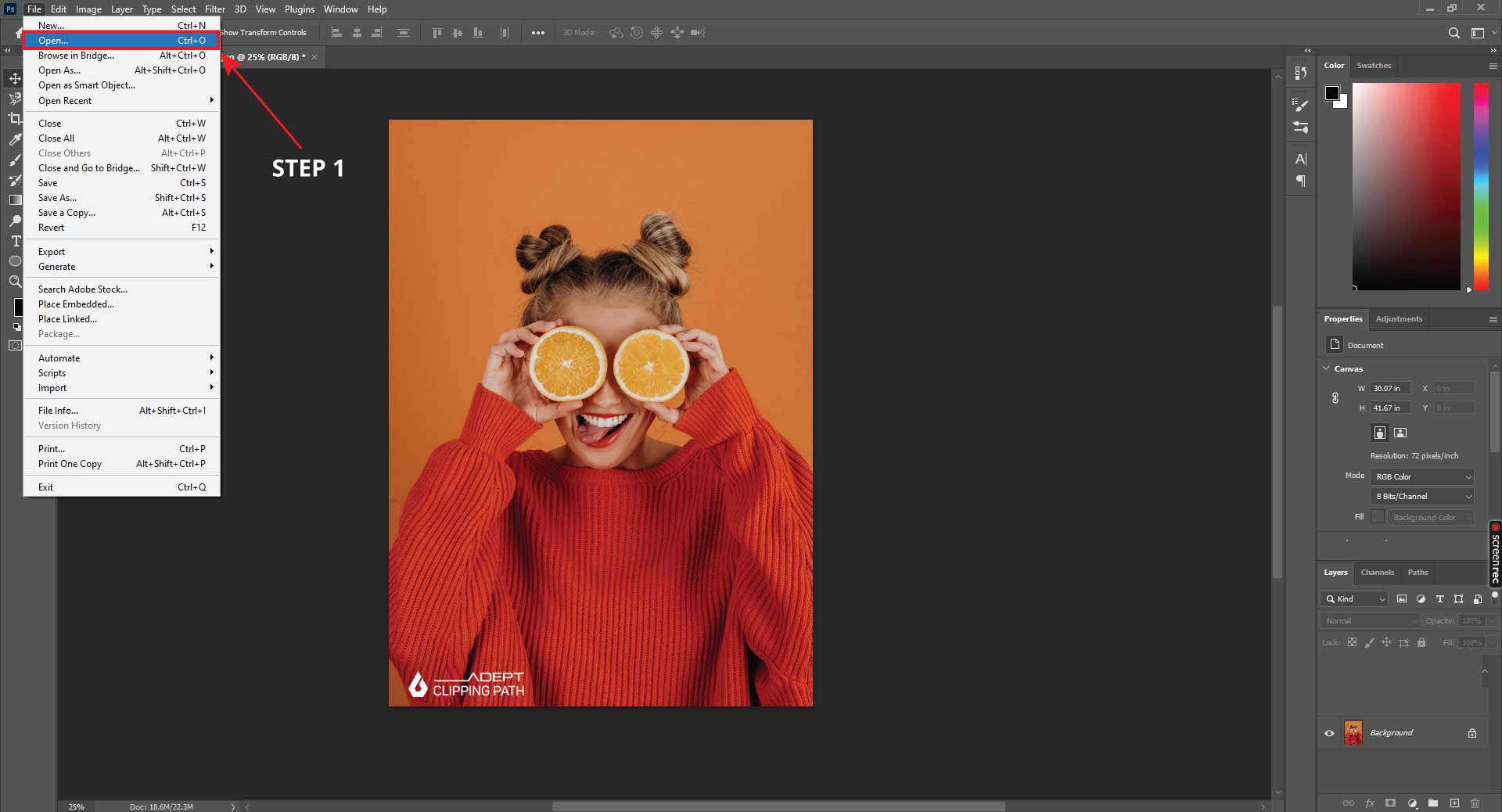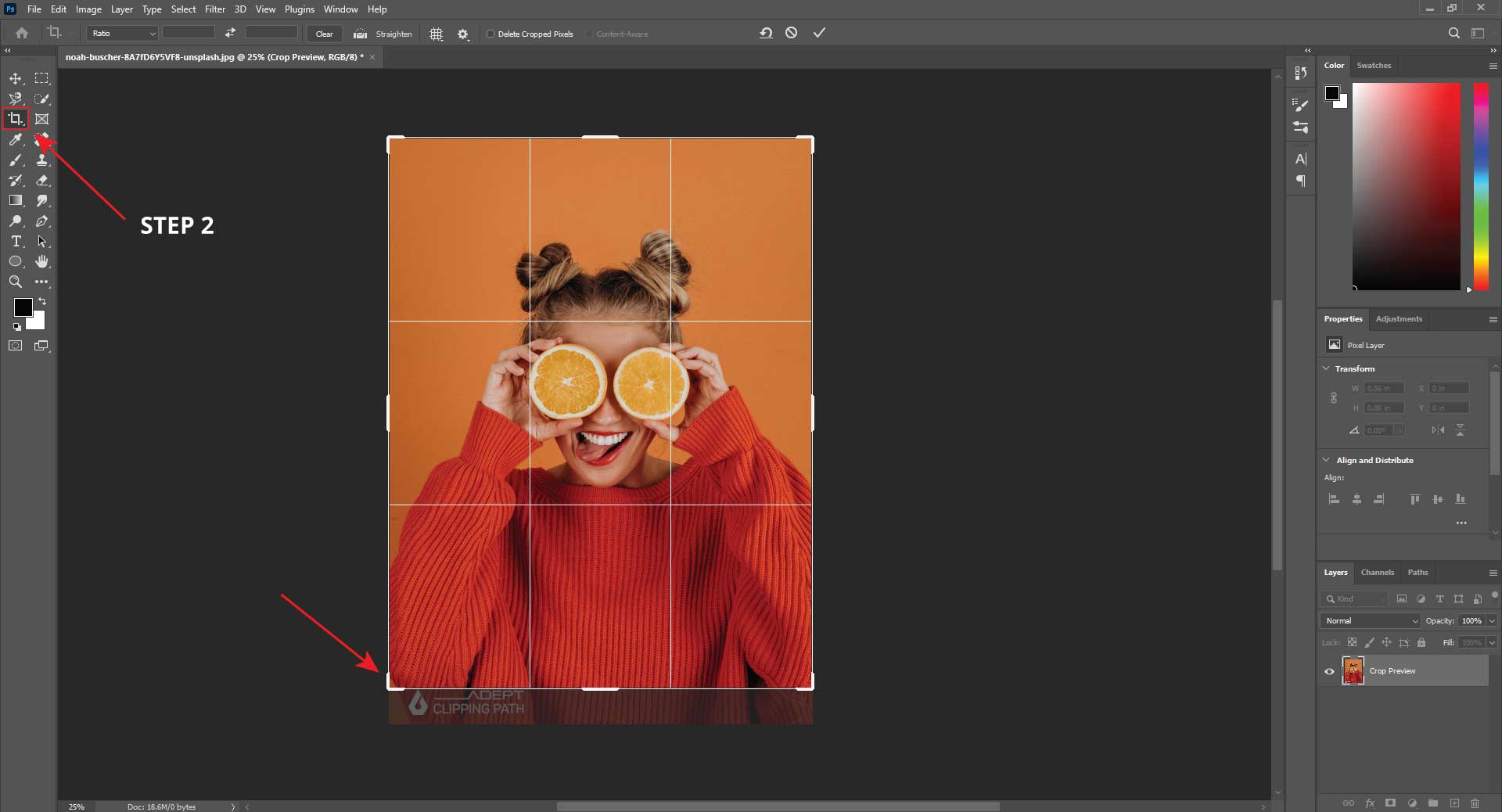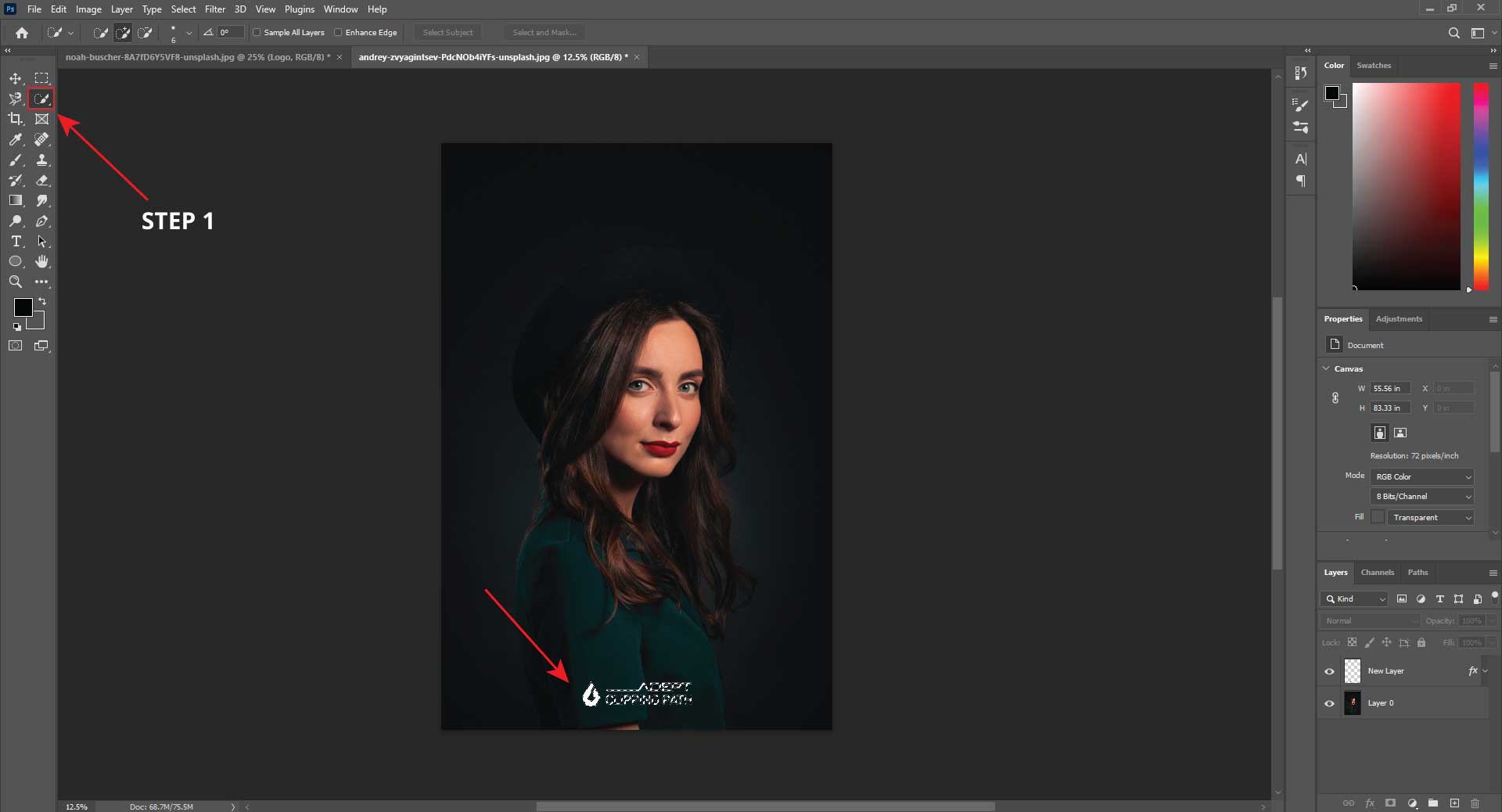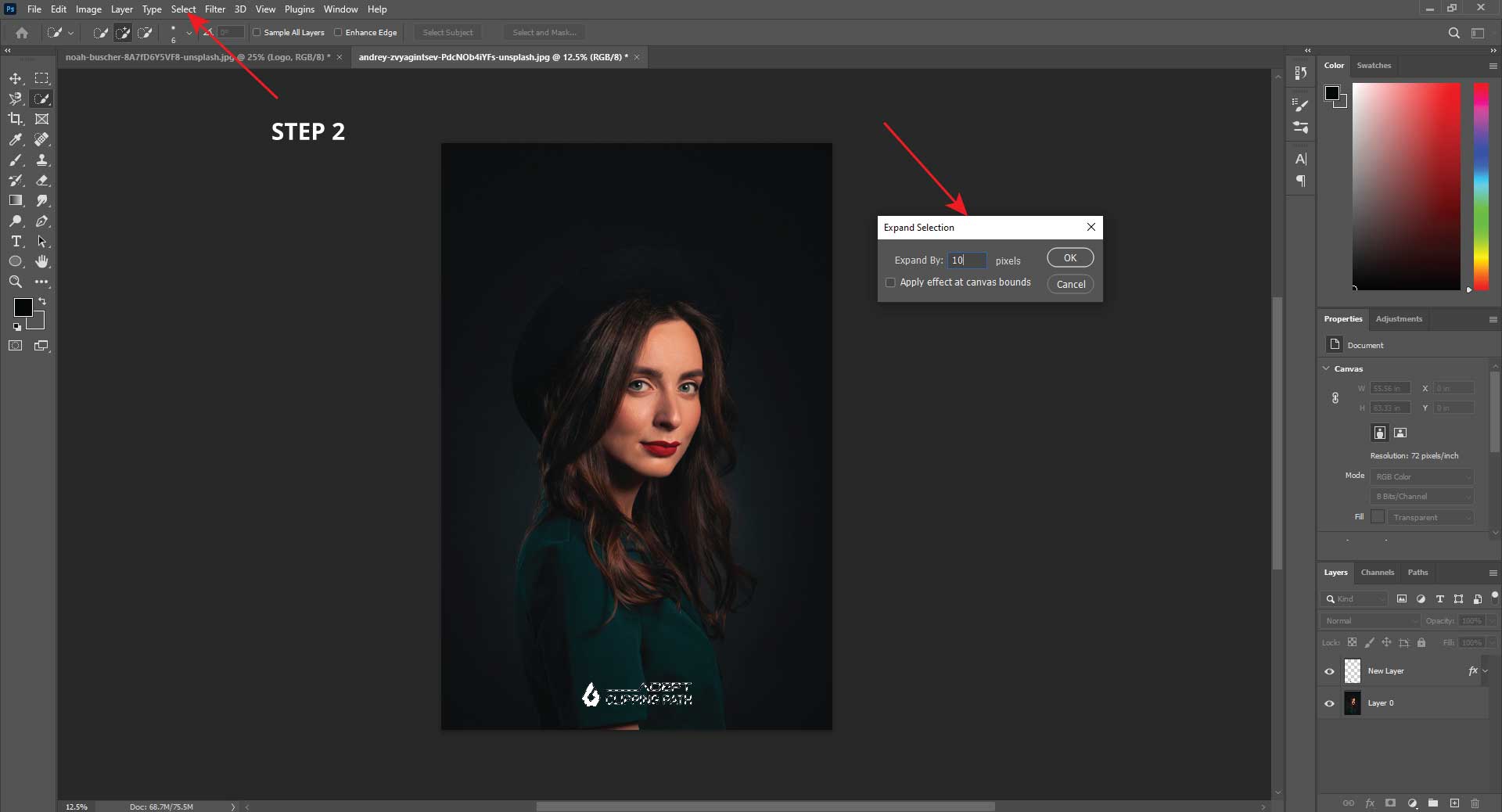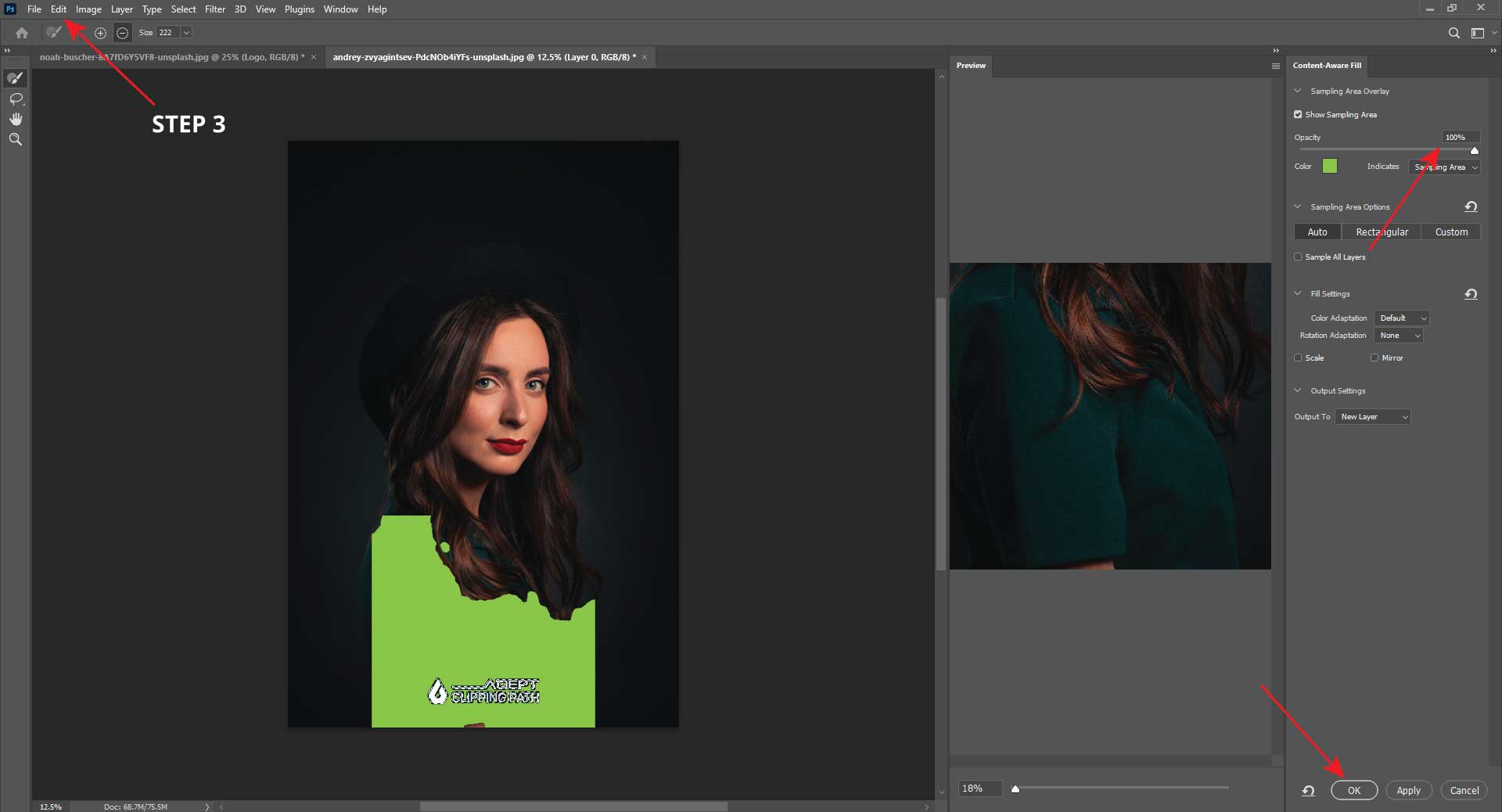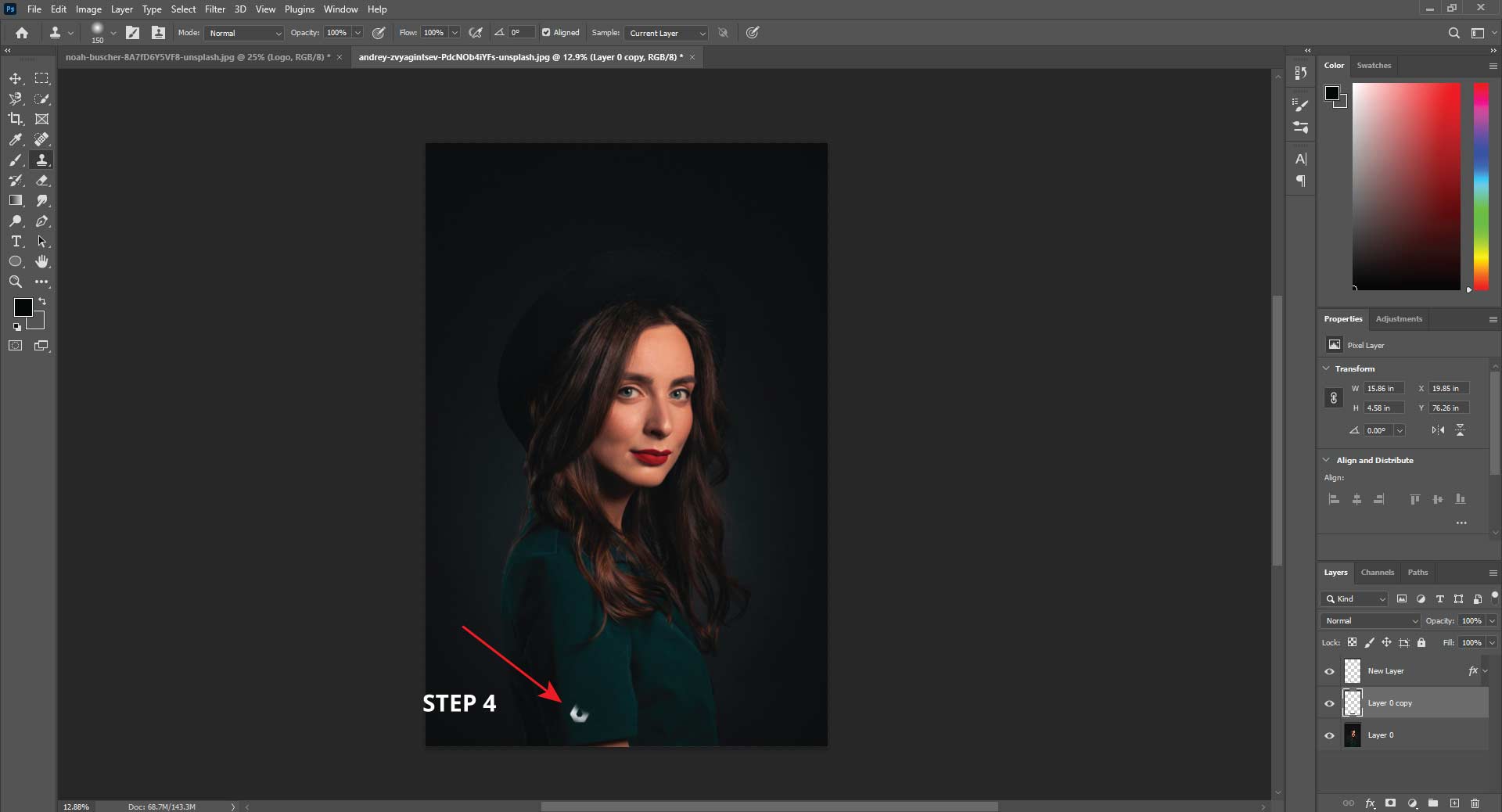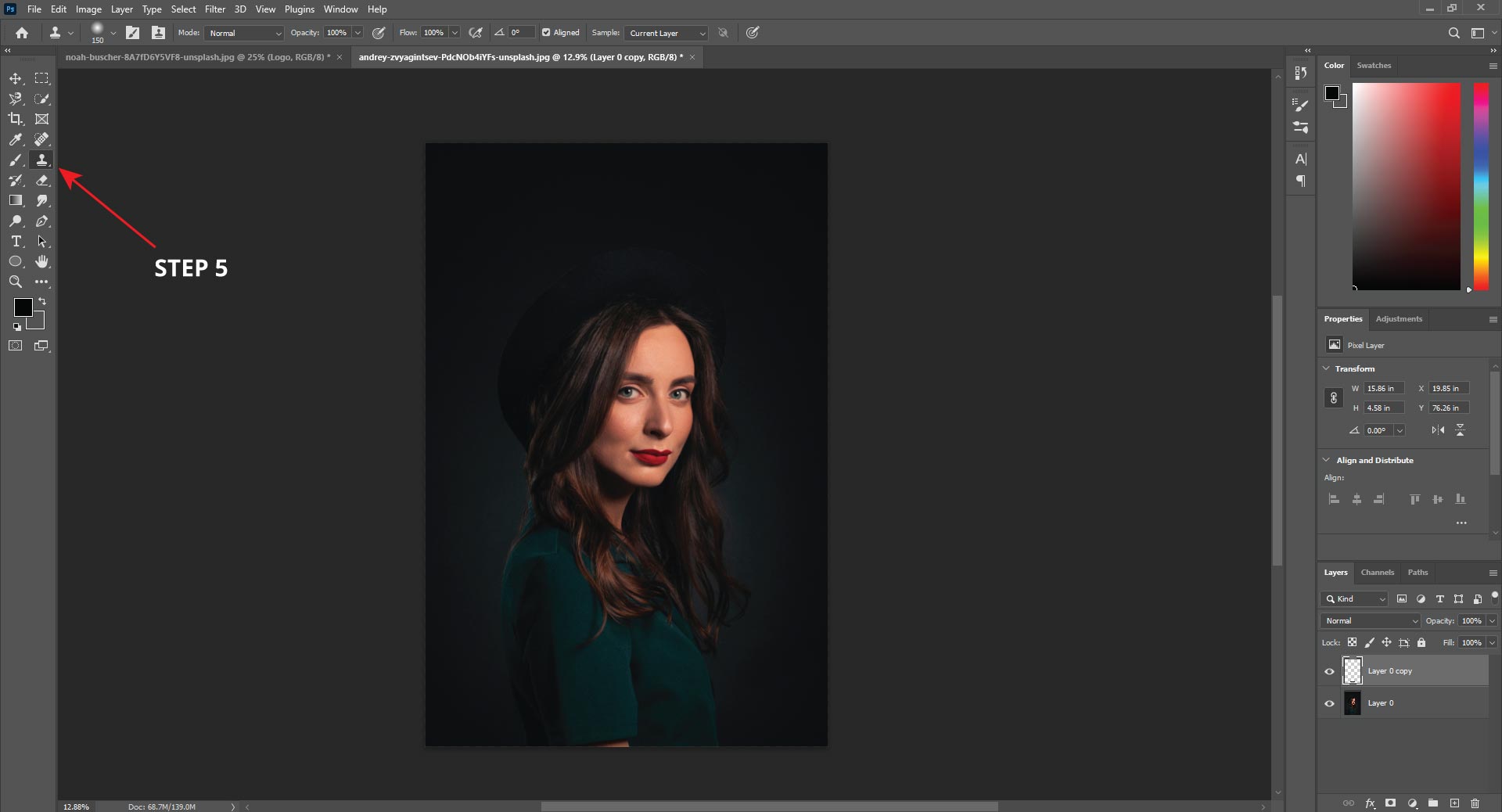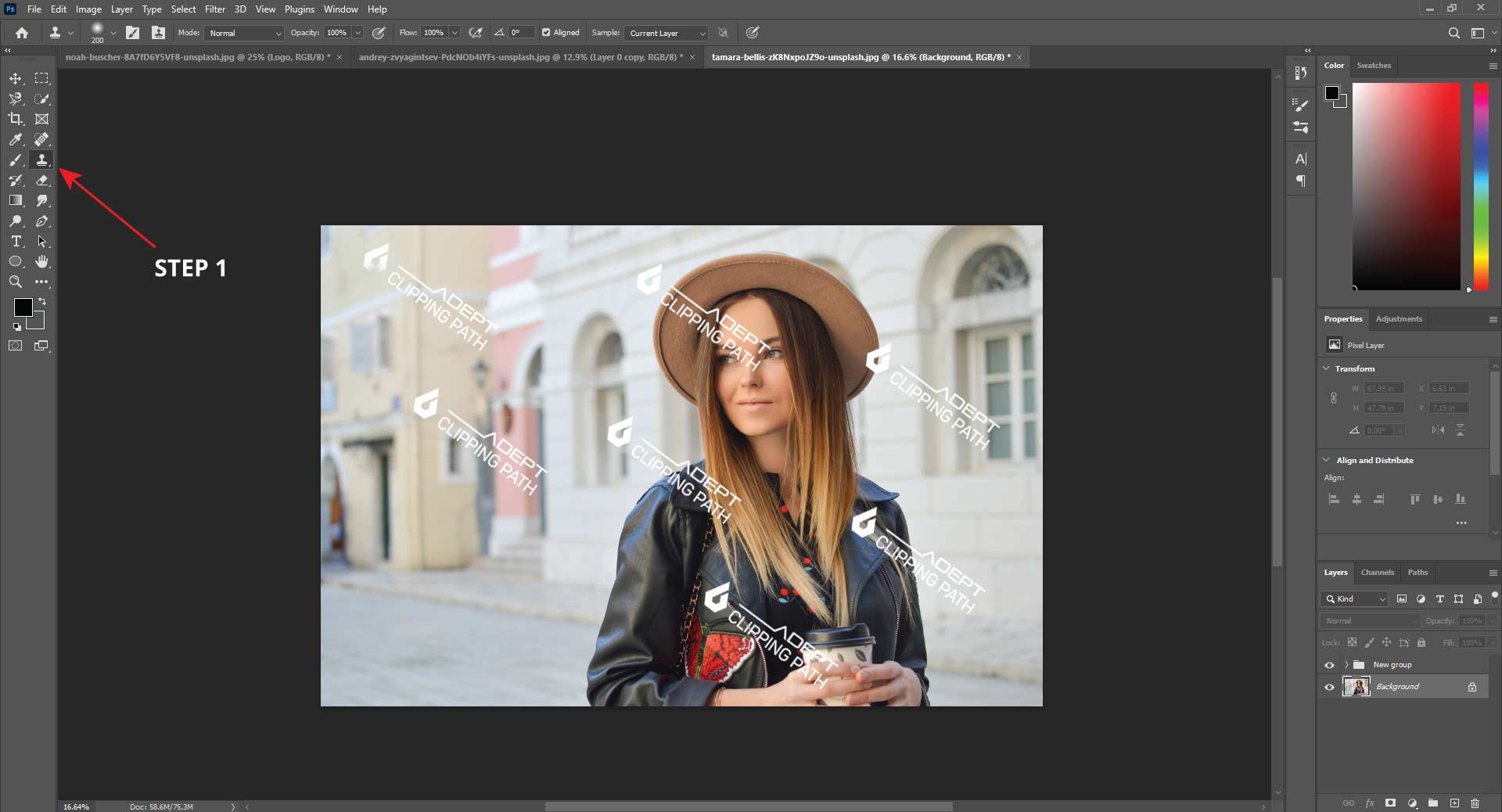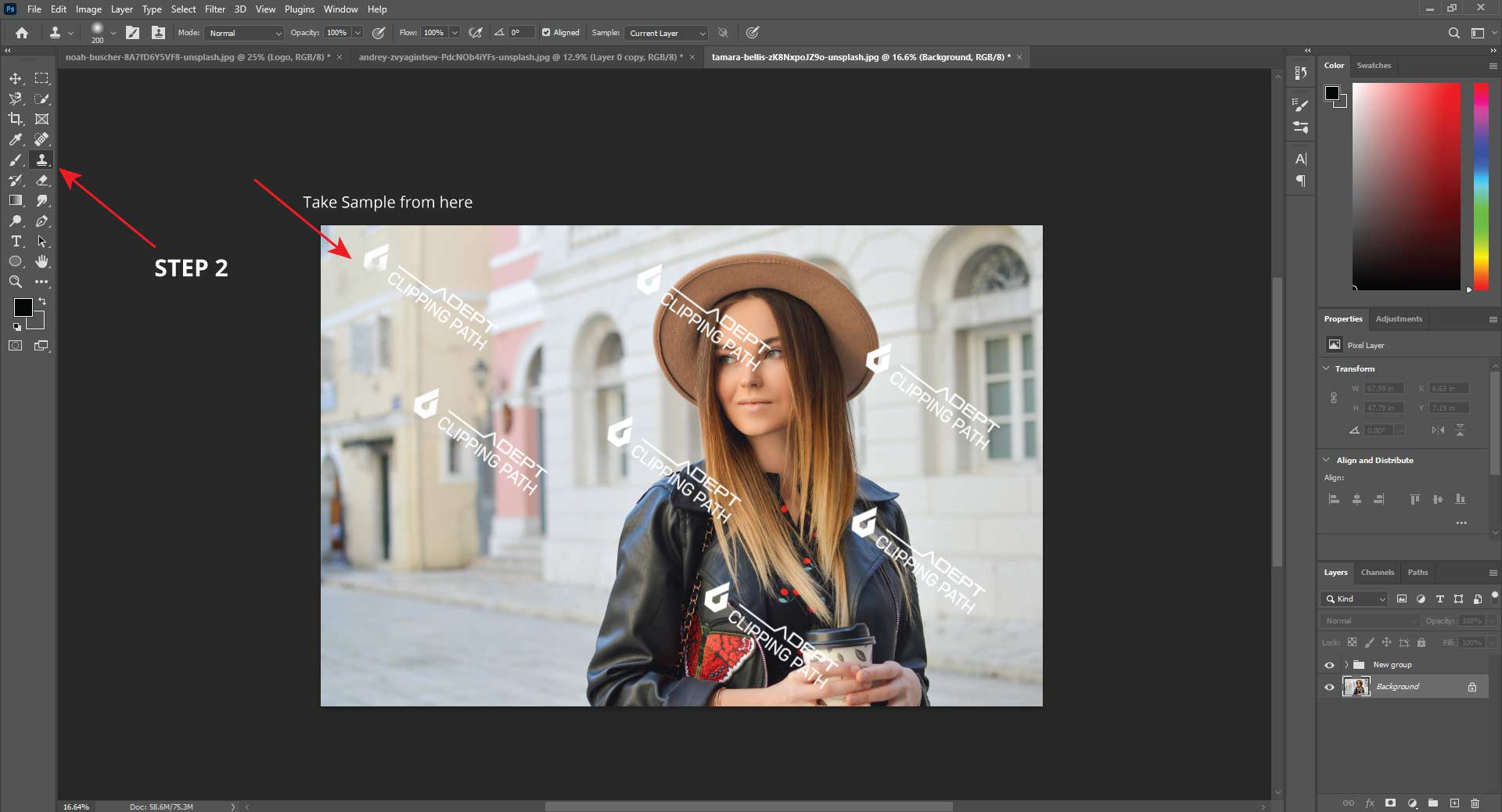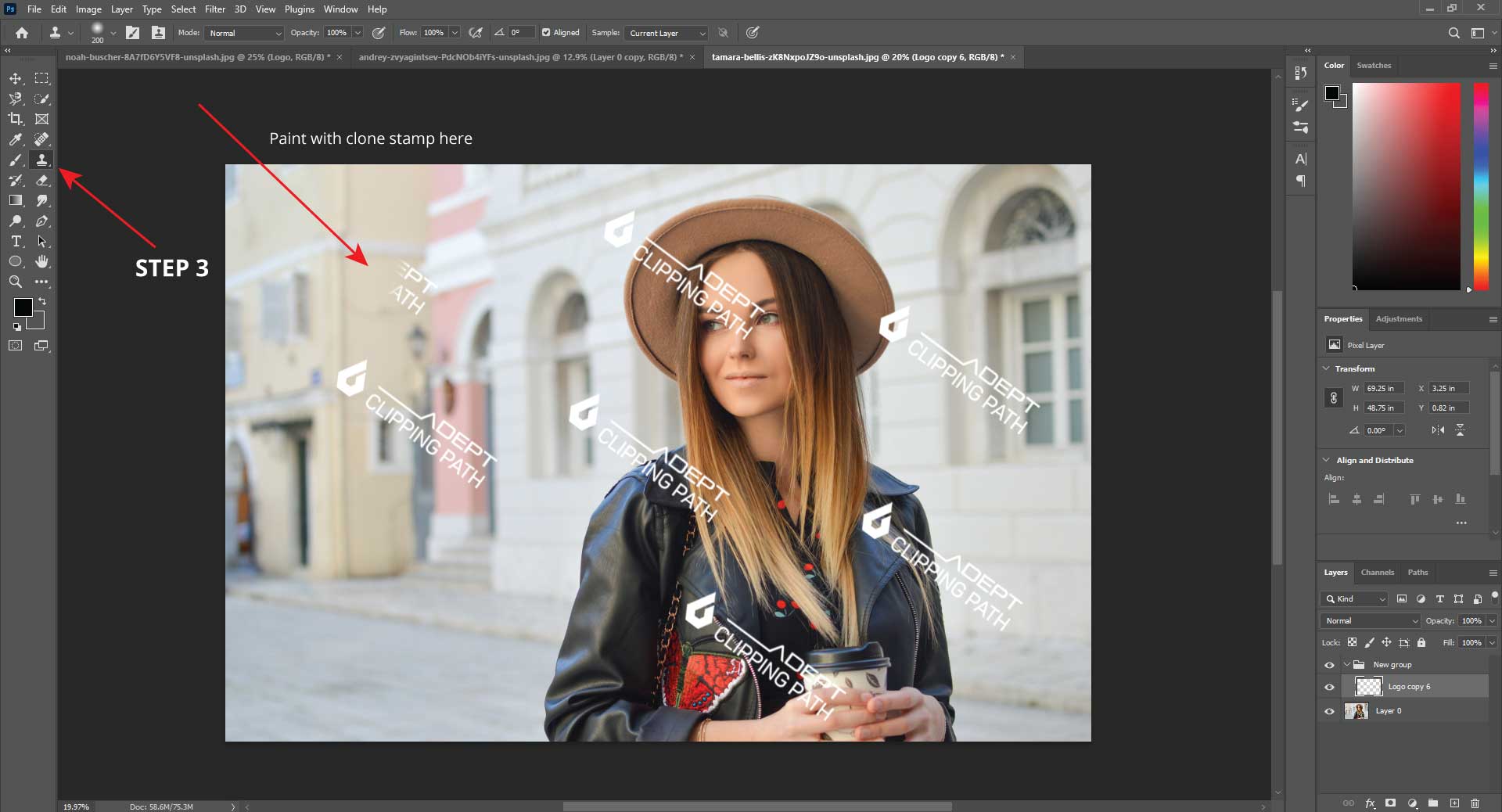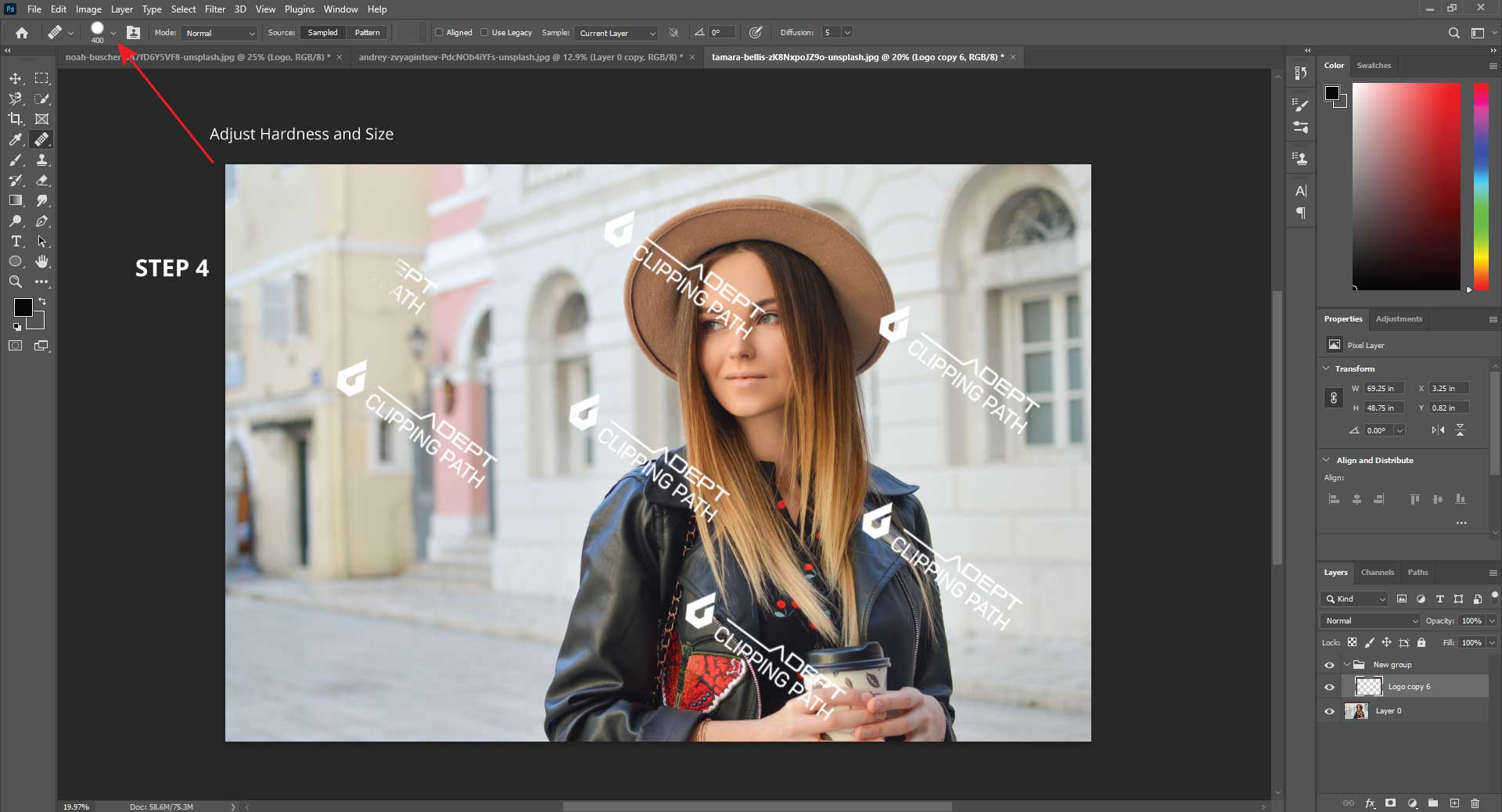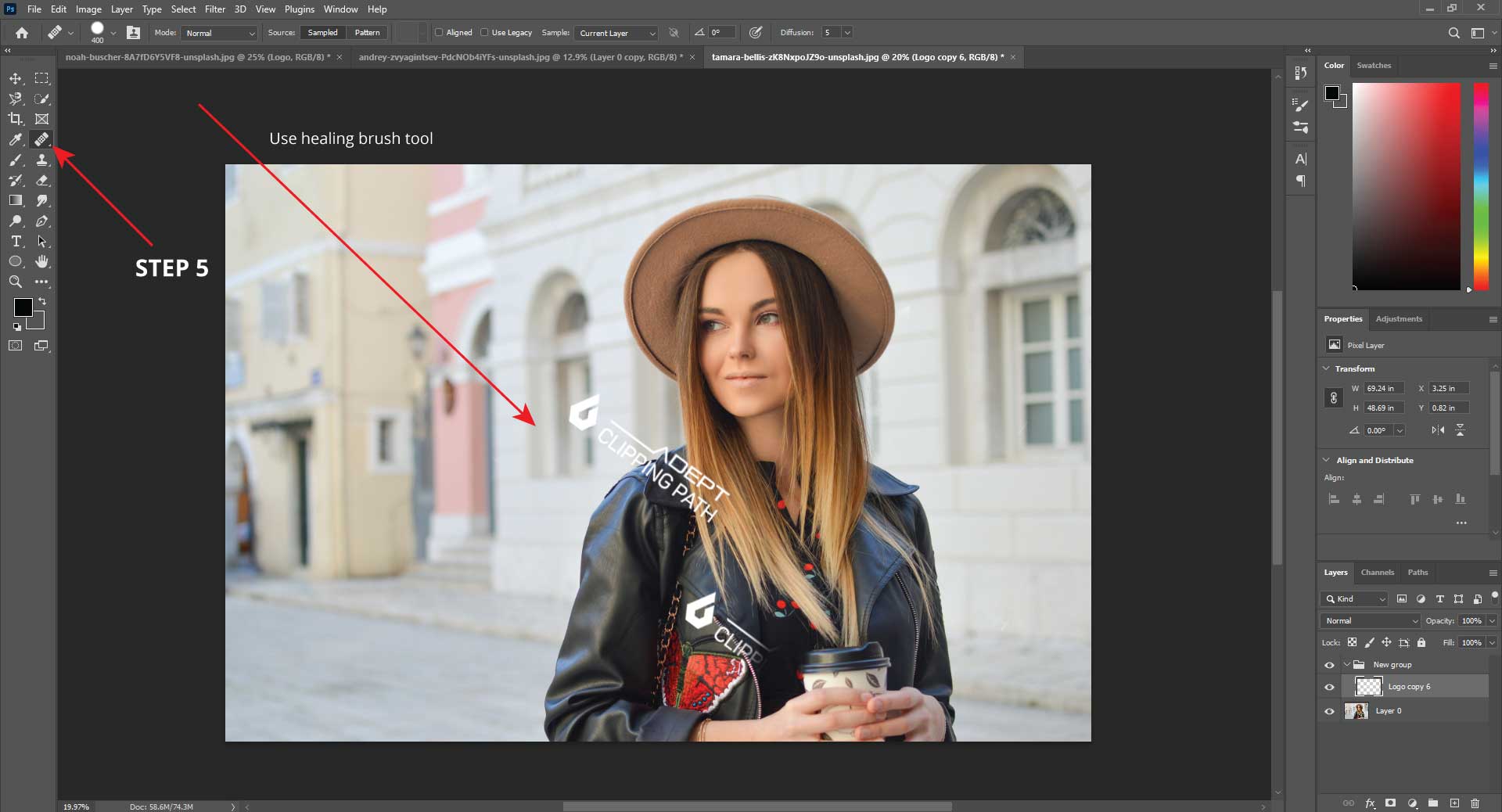Before discussing how to remove watermark from a Photo, let’s first understand what it is and its purpose. A watermark is a logo, text, or pattern superimposed on an image to identify its ownership and protect it from unauthorized use. It is a copyright symbol that indicates that the image is the creator’s protected property. Watermarks can be added for both protection and promotional purposes.
Remove watermark from photo on Photoshop
Watermarks can sometimes diminish the beauty of a photo, making it appear less attractive and professional. Fortunately, there are a few methods for removing watermarks from photos using Adobe Photoshop. In this comprehensive guide, we will thoroughly explore different techniques to remove watermarks and restore the original quality of your images.
- Crop tool
- Content-Aware Fill Tool
- Clone Stamp and Healing Brush
Step-by-Step Guide: How to remove watermark from photo
Method 1: Crop Tool (Basic Tool)
The Crop tool is a quick and easy solution, especially when the watermark is discreetly placed. However, it may not be suitable for complex watermarks located in central areas of the image, as it can result in loss of essential data and image quality.
- Receive professional clipping path service for about $0.50 per photo.
Step 1: Open Your Files
To begin, open Photo in Adobe Photoshop. You can do this by dragging and dropping the images onto the Photoshop interface or selecting File > Open from the top left corner.
Step 2: Select the watermark
To crop an image, click on the Crop tool from the toolbar. To remove the watermark, simply drag the handles on the corners of the crop frame to remove the unwanted area. Alternatively, you can draw your structure by clicking anywhere on the photo. Review the cropped image and save it as a new file.
Method 2: Using Content-Aware Fill
Adobe Photoshop has the Content-Aware Fill feature for a highly efficient and accurate approach. Follow these steps to remove the watermark Photoshop using Content-Aware Fill:
Step 1: To get started, open the image using Adobe Photoshop and then proceed to make your selection. Around the text or logo, watermark using tools such as the Pen, Quick Selection, or Magic Wand tools.
Step 2: Expand the selected area by incorporating some background pixels. Go to Select > Modify > Expand and adjust the selection by the desired pixels.
Step 3: Utilize the Content-Aware Fill feature to remove the watermark. Go to Edit > Fill, select Content-Aware in the Contents section, and set the Mode to Normal and Opacity to 100%. Click OK to apply the changes.
Step 4: To deselect, use the shortcut Ctrl+D on your keyboard. Even though the area where the watermark was placed may be filled with the background color, the watermark outline may remain visible.
Step 5: To remove a text outline, use the Clone Stamp Tool. Select it from the toolbar (press “S”), sample the surrounding pixels by holding Alt, and paint over the outline until it disappears.
- Learn more about Adobe Photoshop CS6 Free Download
Method 3: Clone Stamp and Healing Brush
In addition to Content-Aware Fill, Adobe Photoshop offers powerful advanced tools like the Clone Stamp and Healing Brush for watermark removal, which is considered an advanced tool. These tools allow you to manually replace the watermark with pixels from a different image area.
#1: To remove the watermark from a photo, open it in Photoshop. Then, locate and select the Clone Stamp tool from the toolbar. Do Adjust the brush size and hardness according to your specific retouching requirements.
#2:
- Position the cursor over the area where the watermark is located.
- Hold the Alt key to sample pixels from a nearby site.
- Click to extract the pixels from the sampled area.
#3: After taking samples, release the Alt key and start painting over the watermark using the Clone Stamp tool.
#4: Select the Healing Brush tool from the toolbar to further refine the image. Choose a suitable brush size and hardness settings by right-clicking on the image.
#5: To sample nearby pixels of the watermark, hold down the Alt key while performing the action. Begin painting with small clicks to heal and remove all traces of the watermark.
Suggestions to master Removed Watermark
Remember, while removing watermarks may be necessary for specific purposes, always ensure you have the right to use the image in question, consider the ethical implications of altering copyrighted material, and work with a backup. To become a Photoshop pro regarding removing watermarks from photos, here are some additional tips to enhance your skills.
- Obtain Permission: Ensure you have the rights or permission to edit the photo and remove the watermark. It is essential to avoid using copyrighted material/Unauthorized photos without permission, as this can result in legal consequences.
- Work on a Duplicate: Always duplicate the original photo before attempting to remove the watermark. In this way, you can preserve the originality of the image if something goes wrong during editing.
- Learn from Tutorials: Watch or read tutorials from YouTube expert photo editors to learn details about watermark removal techniques.
Following these points, you can remove watermarks from photos in Photoshop more securely and expertly.
FAQ:
-
Q: What is the best software for removing watermarks from photos?
A: Adobe Photoshop is a highly recommended tool for this task due to its popularity and powerful features. However, other options like GIMP, Photo Stamp Remover, and Inpaint are also available, specially designed for watermark removal.
-
Q: Will removing a watermark from a photo violate copyright laws?
A: Removing a watermark on a picture without proper permission could go against copyright laws.
-
Q: What is the most effective way to remove a semi-transparent watermark from a photo?
A: Removing a semi-transparent watermark can be more challenging. Photoshop’s Layer Blend Modes and Clone Stamp Tool effectively remove watermarks from photos.
-
Q: Will removing a watermark always result in a clean and unnoticeable photo?
A: Removing a watermark entirely without traces can be challenging, especially if the watermark is integrated into the image content.
-
Q: How can I protect my photos from being subjected to watermark removal?
A: If you want to prevent unauthorized use or removal of your photos’ watermarks, a visible watermark is a good idea. Additionally, you can add copyright information to the metadata of the photo.
-
Q: Can smartphone apps remove watermarks from photos?
A: Yes, some smartphone apps claim to remove watermarks from photos. However, their effectiveness may vary, and it’s essential to use reputable apps that respect copyright laws, like PhotoDirector, WatermarkRemover.io, and Photo Retouch-Object Removal.
Conclusion: [How to Remove Watermark from Photo]
Adobe Photoshop offers various tools and features to remove watermarks from photos. Whether you choose to use the Crop tool, Content-Aware Fill, or the Clone Stamp and Healing Brush, it is essential to exercise caution and respect copyright laws. It is necessary to get permission from the original creator before using or modifying their work. With the right techniques and proper usage, Photoshop can be a powerful tool for watermark removal, allowing you to repurpose images for new projects while preserving their original quality.
Read Our Latest Articles-
- Basic Things to Know About Photo Editing for eBay
- Professional Headshot Background Ideas, Tips, and Must-Serve Purposes
- Why Do You Use Photoshop For Shadow Creation
- 18 Best Clipping Path Service Providers For 2025