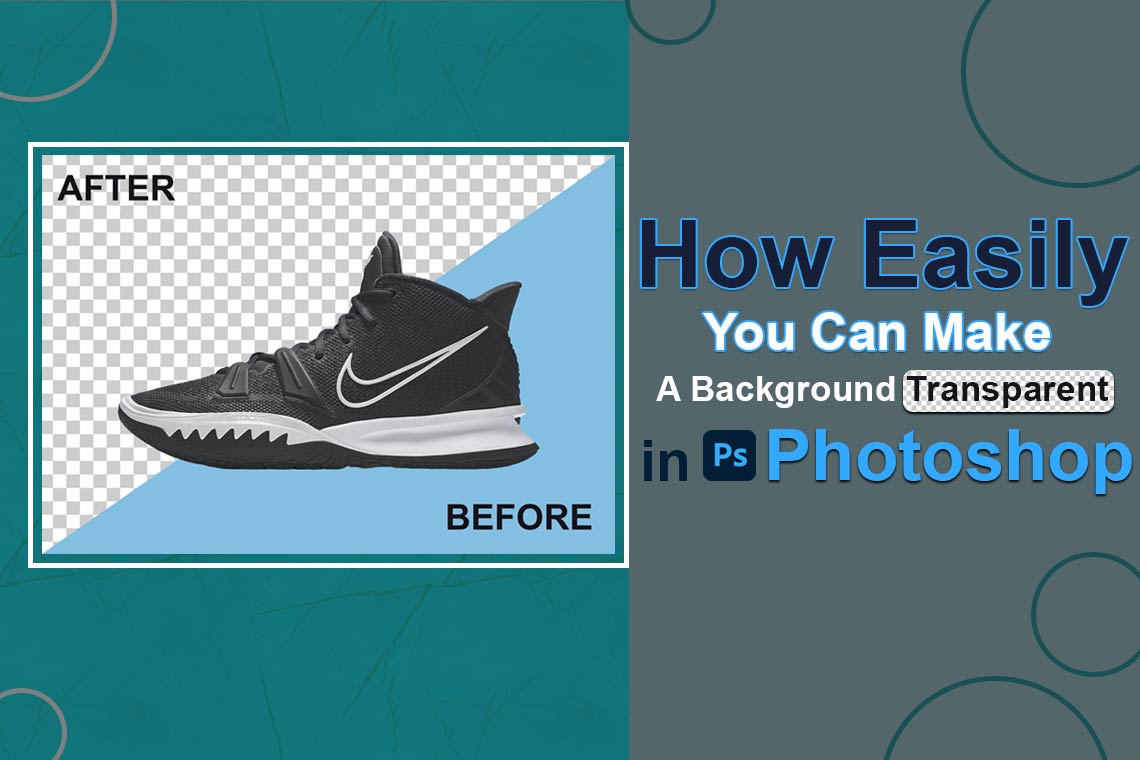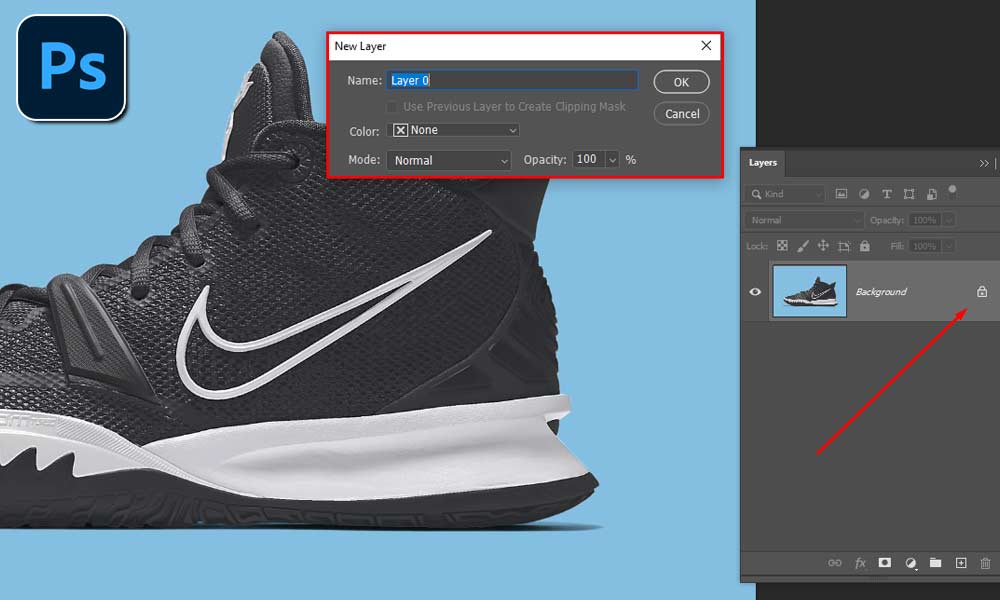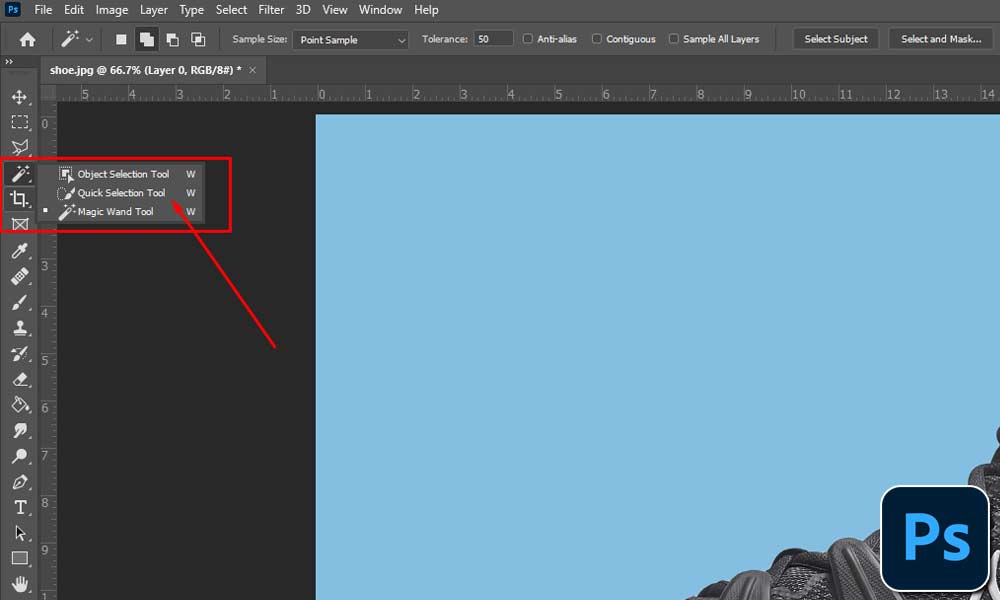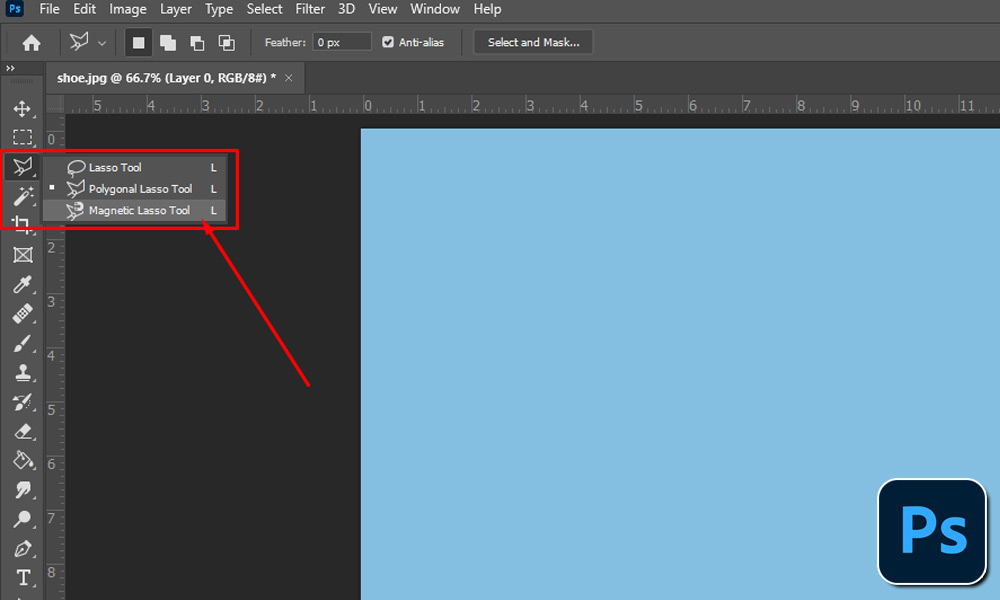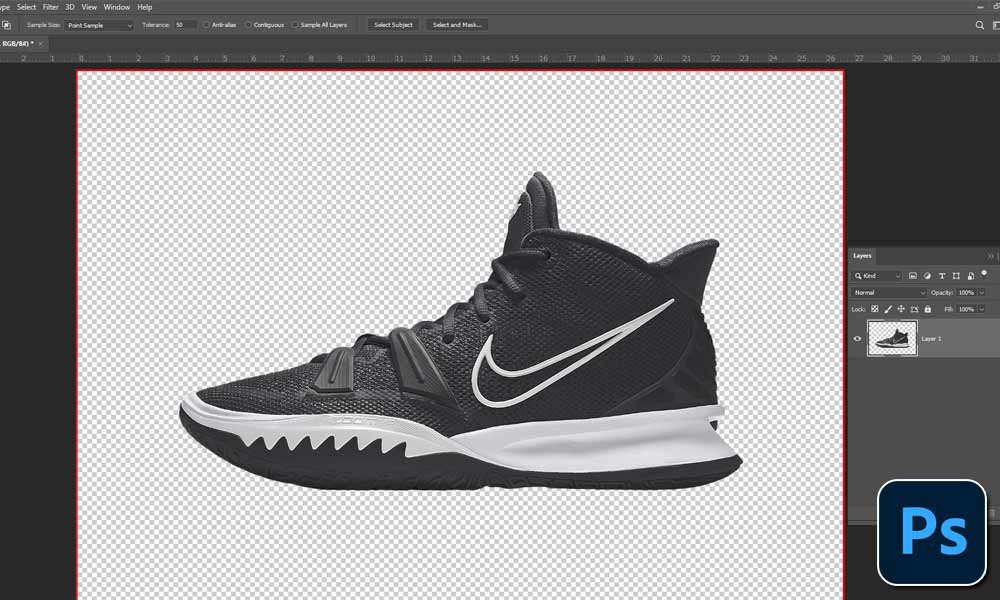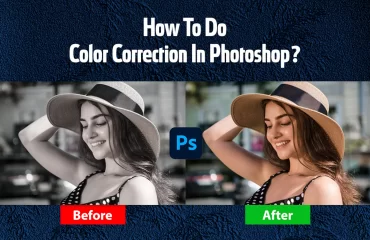Do you work in the photo editing industry, and for your product images, you need to know how to make a background transparent in Photoshop? Or, you’re a newbie to Photoshop and willing to realize how to create a transparent background? No worries; this tutorial will give you every necessary step that will work for both scenarios. All you have to do is patiently read the tutorial from top to bottom, and you’ll be able to remove the background from any pictures.
Mainly, in Photoshop, there are various setting options where you can do your image background removal task. For example, if you work with soft-edge images, there are different kinds of settings in contrast to rough-edged photos. And for challenging or complex pictures, you need to use an entirely diverse setting, to clarify.
So, in short, if you need to make the PNG background transparent for your variety of images, photoshop offers several tools that make your work faster and easier.
Method To Make a Background Transparent in Photoshop:
Photoshop 2020 has added the latest feature where you can automatically make your background transparent. The technique used to make your background transparent automatically is “AI (Remove Background),” which describes which sections of your picture to retain and which to remove. But this technique best runs when working with soft or straightforward images. For complex images, you may require manual background removal using Photoshop’s various selection tools.
There is one more method “manually” you can apply to make Photoshop transparent background. With this method, you can quickly isolate the background by selecting the subject, reversing the selection, and eliminating the selection.
So, apart from using different ways, depending on the various tools of Photoshop, the background of an image can be made transparent. To achieve transparent background perfection, you just need to use Photoshop tools like brush size, color adjustment, tolerance, opacity, and patience.
Step By Step Guide (The Complete Tutorial):
Here, I’ll explain two (02) classified and easy methods of making a background transparent in Photoshop, which is the fastest way for you to use.
How to make a background transparent in Photoshop automatically (AI – Remove Background):
Now, read this section carefully to understand the step-by-step tutorial to make a background transparent in Photoshop with the AI readily (Remove Background) method.
1. First, open your image in Photoshop.
2. Press Command/Control + A (For Mac users, press Command + A) to choose the entire image, then press Command/Control + C (to make a copy of the selected image), and then Command/Control + V (to paste in a duplicate layer).
3. Find the Background layer and its eye icon, then click on the icon to hide the background layer.
4. On the right side of the properties palette, seek Quick Actions and press “Remove Background.”
5. At last, Photoshop studies the image to eliminate the background and then saves it as a PNG file or a PDF (Photoshop) to preserve transparency.
Also, you can check out our Image Cutout Service
How to make a background transparent in Photoshop manually:
To manually cut out the background from an image indicates that you’ll be required to choose the complete subject. Practically “outlining” its edges to separate them from the background. Fortunately, to make your task easier and faster, you can use plenty of tools generally.
1. At first, run your Photoshop and import your image.
2. Now, double press on layer “0,” which is situated on the layers palette. Then, a new pop-up will appear in front of you, simply press “OK.”
3. Here, you need to pick the best tool that meets your demand of selecting the subject, and the best tools are:
Object Selection Tool: To use it, simply drag a box around your subject, and Photoshop will automatically pick the part of your subject.
Quick Selection Tool: Click and drag within your subject and encircle the surrounding area of a selected subject.
Magic Wand Tool: Now, press this “Magic Wand” tool on your subject, and it’ll mark an area with the same color.
Receive professional photo color correction service for about $0.50 per photo.
NOTE: The above three (03) tools are the fourth (04) kit on top of the tool palette.
However, the following are the quickest and easiest kits to make a background transparent in Photoshop.
Lasso Tool: If you want to select the subject via freehand drawing motion, this Lasso tool is an ideal kit for you.
Polygonal and Magnetic Lasso Tool: These two Polygonal Lasso and Magnetic Lasso tools enable you to make selections through straight lines. The Polygonal lasso kit is an entirely freeform where the magnetic lasso tries to click to areas of varying contrast.
Learn more about How to Remove Watermark from Photo: A beginner’s friendly Guideline
4. It’s often impossible for complex subjects to select the whole subject properly all at once. Therefore, go to the top of your Photoshop window, where you’ll find the following:
New Selection: If you want to use a kit with this mode selected, you have to start the selection from scratch.
Add to Selection: When you use the tool, your former selections will join with the fresh selection.
Subtract from Selection: It is helpful in correcting errors, and as the name suggests, it takes away from the present selection.
5. Once the complete subject is selected to your satisfaction, press “Select” in the menu and pick “Invert.” The entire background is determined as if it turns over the selection.
6. From your keyboard, click the “Delete” key.
Now you can see the subject bounded by an outline pattern known as a transparent background. To hold this transparency, you have the power to save this file format as a PNG or Photoshop (PSD).
Find out more about Double Exposure in Photoshop Made Easy
Reasons Behind To Make a Background Transparent in Photoshop:
In short, when you’re asking how to make a background transparent in Photoshop, it means asking, “How do I dispel the background from my photo in Photoshop?” Or you’re wondering, “How do I pull out a background from my picture in Photoshop?”
Well, the following are some most common and global reasons you need to make a Photoshop transparent background:
- To abolish distracting components, like other objects or people.
- For building an inspired and creative portrait.
- Want to make your subject on an entirely diverse background?
Check out How to Add Fonts to Photoshop – The Detailed Guide
Conclusion:
So, these steps, as mentioned earlier, are the most popular and commonly used globally. If you try these steps, you can easily make the PNG background transparent for your own or the photo editing industry. Besides, you can find many other tutorials about this topic, but sad but true, more is needed as effective.
Lastly, this tutorial explains detailed information about how you make transparent backgrounds. But if you feel there is something I might miss and need to add more, I would love to hear from you. So, please feel free to contact me in the comment section below.
And lastly, if you get this post to be reliable and effective, please share this post with your family and friends and on social media.
See: How to Photoshop Someone out of a Picture | The Easy Method
FAQ for How Easily You Can Make A Background Transparent in Photoshop
1. Why do you need a transparent background?
Ans: The most common and global reasons for the transparent background are:
- Canceling the distracting components, such as other objects or people.
- For producing an inspired and innovative portrait.
- Creating your subject on an utterly diverse background.
2. Do you manually make a background transparent in Photoshop?
Ans: Of course we do. Only two (02) methods are mainly used globally, for instance, a) Automatically, and b) Manually. We have expertise in both sectors, and all you have to do is to give us your proper instructions, that’s it. We’ll get back to you as soon with your expected images.
3. Can AI (Remove Background) easily make a transparent background?
Ans: Yes, AI (Removal Background) is built in a way that makes your background transparent quickly and easily with a few clicks.
Read Our Latest Articles-
- How to Cut Out an Image in Photoshop
- How to Deselect in Photoshop – The Ultimate Guide
- A Complete Tutorial for How to Resize an Image in Photoshop
- How Easily You Can Make A Background Transparent in Photoshop