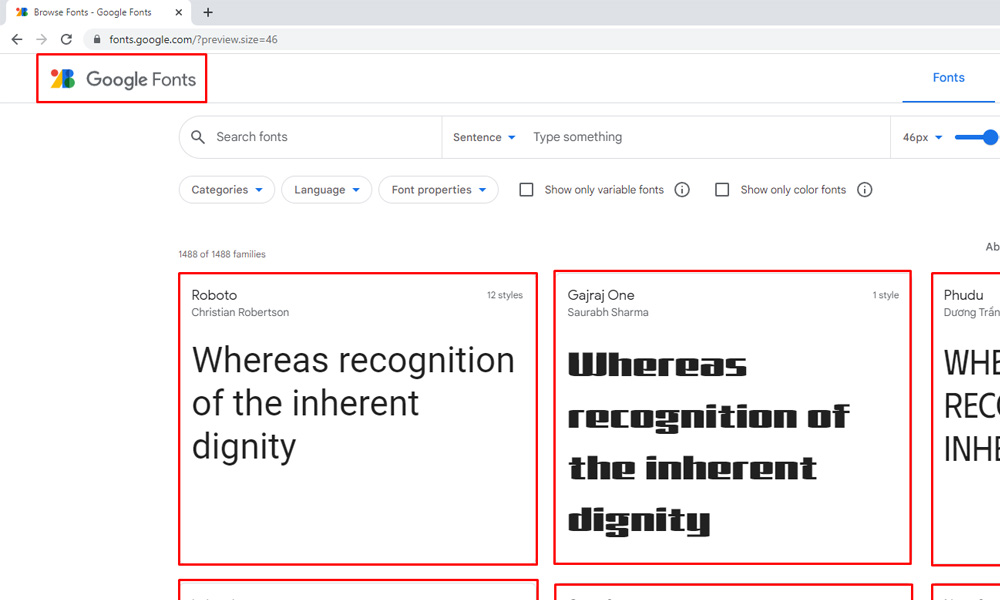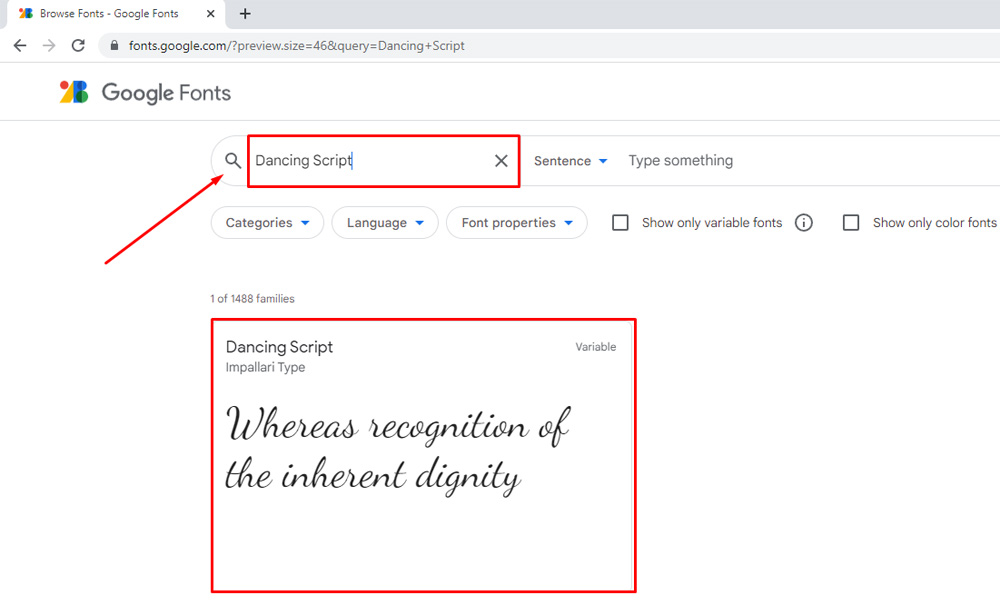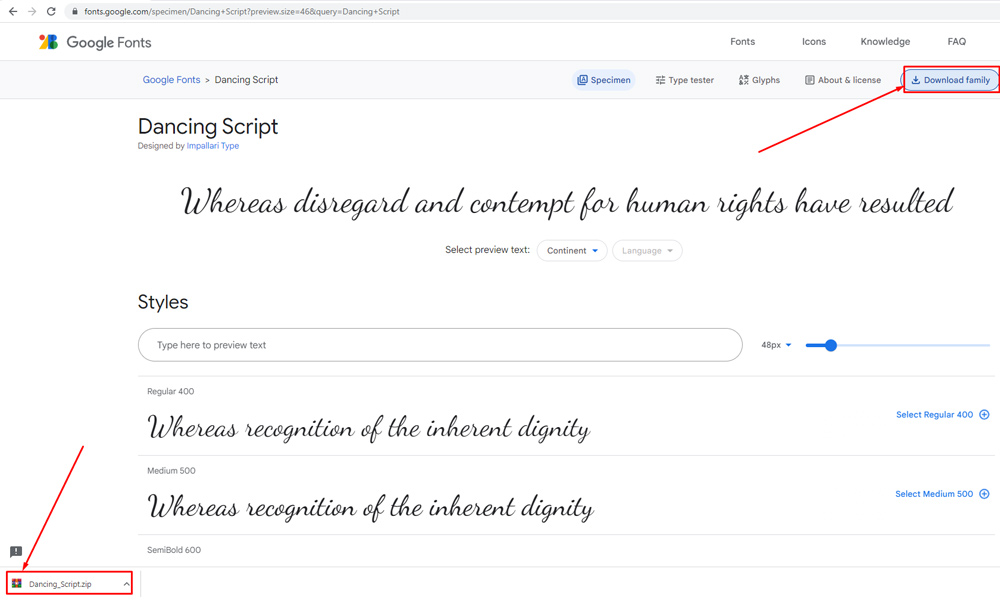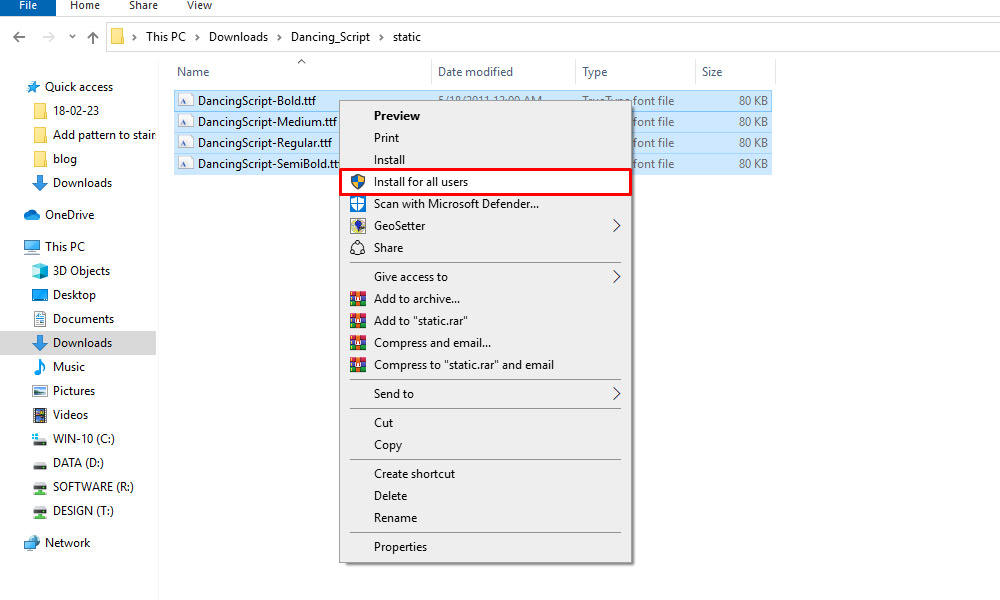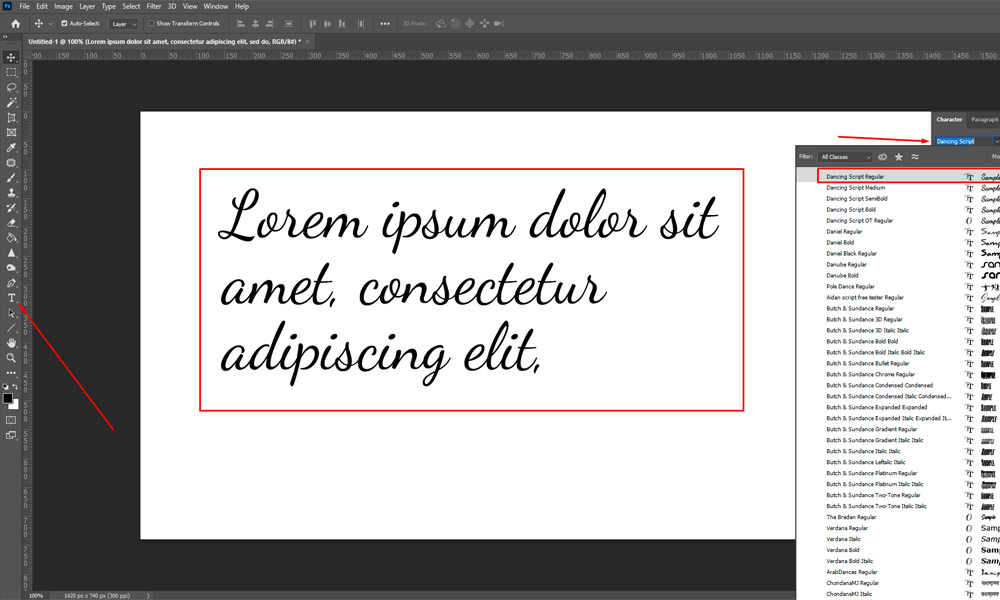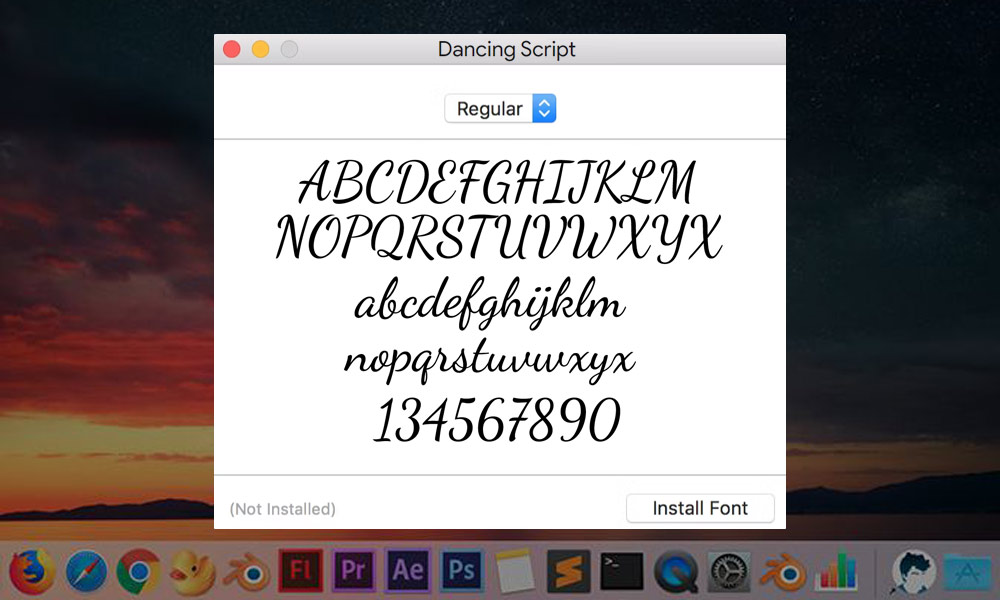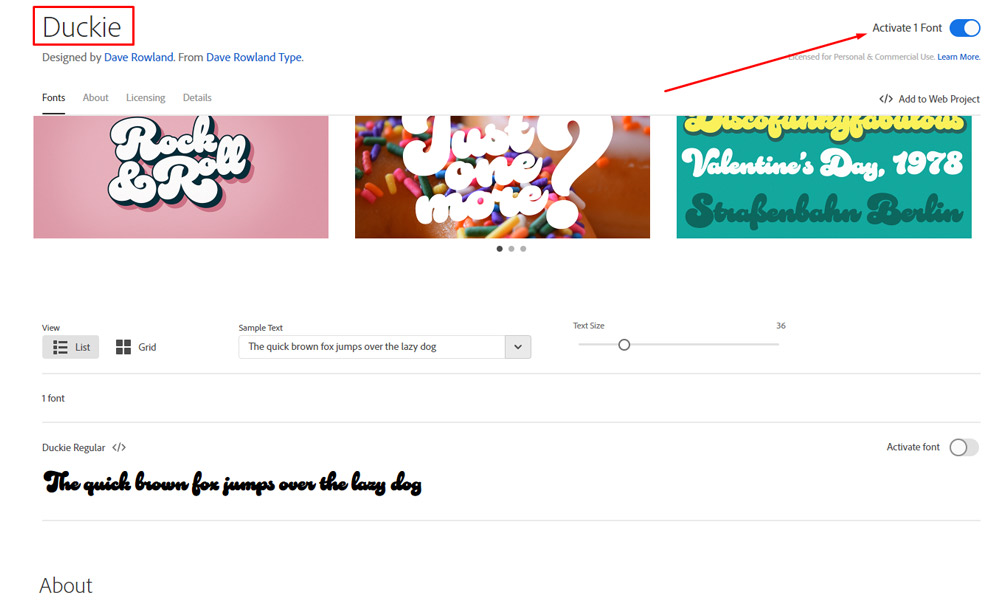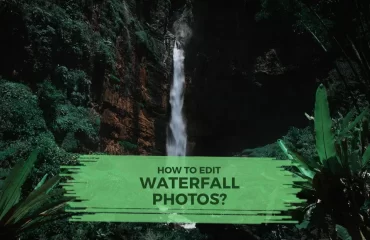Every design work, whether it is for print media or online media, whether it’s for social media or your website, having some form of a written message is usually needed to bring the design together. There is always some form of writing, whether the text in your logo or a written quote or phrase. Hence, how to add fonts to Photoshop plays an important role in your design works.
Depending on the type of your design the work, you will need different kinds of fonts. Whether it is a serif font, san serif font, or script font, you will need to know where to find them and add them to Photoshop. So, let us embark on this adventure together, where we can add fonts to enhance our design work.
How to Add Fonts to Photoshop – Windows
Let us start with discussing how to add new fonts to Photoshop. We will go through the step-by-step process of adding fonts to Windows. Thus, making the overall process much simpler to follow through. Here are the things that you can do:
Check out the list of the 3D Modeling Furniture Software Used By Expertise
Find Free Fonts Online
When you start your design work, you have a vision in your head regarding the type of font that will go with your design. Most of the time, the default fonts already present in Photoshop are not enough to meet your requirements. Therefore, finding fonts that complement your designs becomes a necessity. Free fonts online are easily accessible for you to download for your purpose.
Let us go through some of the ways we can find free fonts that we can install on our Windows machine. There are many websites online that offer free fonts for you to use. Here is a list of some of the online sources that you can use to find fonts for your design work:
- Google Fonts
- DaFont
- Urbanfonts
- 1001 Free Fonts
- Fonspace
Check out Adobe Photoshop CS6 Free Download & Installation [100% Working]
Search Free Font
This blog will show you how to find and download a free font online from Google Fonts:
When you enter the Google Font website, it has a fairly intuitive interface that is user-friendly and easy to navigate. There are already fonts that appear on the homepage sorted with the most trending fonts worldwide. You might even find a font from this list that is suitable for your design work.
Moreover, there is a drop-down menu for the font category you want to choose, which helps narrow your search. Furthermore, you can even type in a sentence to see how exactly a font will look when it goes into your design work.
Additionally, if you already have the name of a font you are interested in downloading, simply type its name in the search bar. For our blog, we will search for a popular free font called “Dancing Script”
Receive professional image background removal service for about $0.50 per photo.
Download Free Font
Now that we have used the search bar to search for our free online font, “Dancing Script.” Let us see how we can download this font to our Windows machine. Once you search for the font, if it is available in Google Fonts, it will show you the search results.
Next, you can click on the font, and it will show you the styles available under the font family. The different styles are Regular, Medium, semi-bold, and Bold. Moreover, you can check how your sample text will appear with the different styles. You can download the entire family from this page, which will include all the styles. Once you click the download button, a ZIP file for the font is downloaded.
View more A Complete Guide on Photoshop Liquify Tool You Must Know
Install Free Font
Once you have downloaded your font, you can navigate to the drive, where you can find the zip file. Once you have located the ZIP file, you can extract it to get the font. Inside the extracted folder, there is a TTF file for each font style. You can individually select each style and install it, or select them all together and right-click to install them.
Moreover, there is also another file type OTF that can be found in some of the font families. Don’t worry, for the average user both files function the same. Finally, now the font is installed on your Windows machine, you can access that font from any software with access to system fonts.
Find out more about How To Make Photos Pop In Lightroom. [A Step-By-Step Tutorial]
Access Font in Photoshop
So far, we have looked into how to find a free font online and went through the installation steps on your Windows machine. Next, let us move on to how you will access that font in Photoshop.
When you are in Photoshop, you must select the type tool and drag over the area where you want to place the text. A text box will appear with placeholder texts. You can type the text you need for your design work. In the properties panel, you can open the drop-down menu to find the Photoshop font you will use. Or you can type the name of the font that you have selected for your design work.
Furthermore, you can select the style for the font in the properties panel as well as increase the font size from there. Once you are done formatting your font, you can use other editing techniques like color correction to make it seamless with your design.
How to Add Fonts to Photoshop – macOS
When it comes to macOS, the process for how to add new fonts to Photoshop is almost similar to Windows, which is finding and searching for free fonts online, followed by downloading and installing. Where it varies is that after you have extracted the font family, you will have to use the Font Book app to install them all together.
You have to open the Font Book app, go to the folder with the fonts, select them all, and drag and drop them onto the app, and it will start installing immediately. However, you will have to make sure that you have selected the TTF or OTF file types before taking them to the Font Book app.
On the other hand, if you have a single font file, you can double-click on the font file, and a dialog box appears, showing the font preview. To install your font to your Mac system, click on the install button. Now, you can open Photoshop, select the font from the Photoshop fonts list, and use it in your design work.
Check out Image Masking: What, How, And Why?
How to Add Fonts to Photoshop – Adobe Fonts
Since you are using Photoshop, you will likely have an Adobe CC subscription. If your Adobe CC subscription is signed in, you can access Adobe Fonts from Photoshop or check online. Adobe Fonts has a large library of fonts that you can use for your design work and works seamlessly with Photoshop.
Browse through the huge collection of fonts, and when you come across a font you like, you can toggle the slider on the top left corner, and it will seamlessly appear on all Adobe software, including Photoshop.
Wrapping Up
It’s time to wrap up! After an exciting ride, we are at the end of our journey. We have successfully learned how to add fonts to Photoshop. Now you can get fonts catered to your design and make exceptional works of art! So, go ahead and start using this newfound knowledge!
Find out more How to Remove Watermark from Photo: A beginner’s friendly Guideline
Frequently Asked Questions [How to Add Fonts to Photoshop]
Q.1 Can I use free font online for commercial use?
Ans. Yes, there are many fonts available that you can use for commercial use without any licensing or royalty fees or there are many fonts that you use commercially by crediting the creator.
Q.2 Can I use Adobe fonts for commercial use?
Ans. Yes, with an Adobe CC subscription, you have access to the Adobe Fonts library for using it commercially. They are licensed by Abode and accessible with a subscription.
Q.3 How can I purchase the licensing to use a certain font?
Ans. You can purchase the correct license from an authorized reseller or contact the creator directly for the usage rights. Most sites that provide paid fonts authorize you to use the fonts commercially.
Q.4 What are some of the commonly used fonts used for designing?
Ans. Over the years, there have been changes in the font usage trend. However, these are some of the tried and true fonts that have been time-tested:
Arial
Helvetica
Times New Roman
Calibri
Tahoma
Read Our Latest Articles-
- What Do Camera Gear Reviews Tell Us? [Everything You Must Know]
- A Complete Convoy Of 3 Point Slinger For Camera To Choose
- Action Camera Microphone Attachment (A Complete Buying Guide)
- Trendy Action Camera Protector And Cases For Professionals To Buy
- Advanced Action Camera Flashlight For Taking Awesome Images